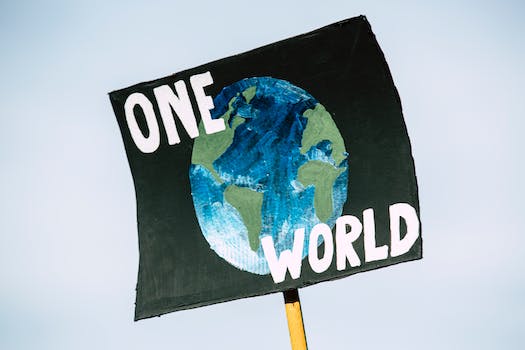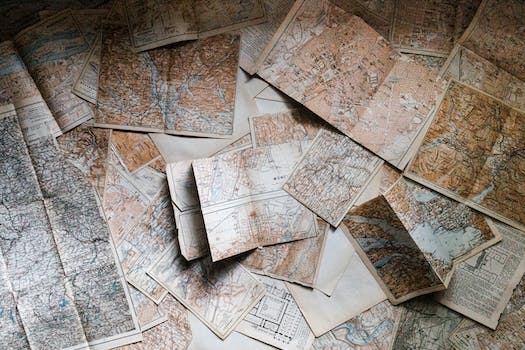-
Table of Contents
The Ultimate Guide to Converting PDF to Figma: Step-by-Step Instructions
Introduction
Introduction:
Converting PDF to Figma can be a useful process when you want to transfer designs or graphics from a PDF file into the Figma design tool. Figma is a popular web-based design and prototyping tool that allows designers to collaborate and create stunning user interfaces. This detailed step-by-step guide will walk you through the process of converting a PDF file into Figma, enabling you to seamlessly import and work with your designs in this powerful design tool.
Benefits of Converting PDF to Figma for Designers
Converting PDF to Figma: A Detailed Step-by-Step Guide
Benefits of Converting PDF to Figma for Designers
Designers are constantly seeking ways to streamline their workflow and improve efficiency. One tool that has gained popularity among designers is Figma, a collaborative design platform that allows for seamless collaboration and real-time feedback. However, many designers often find themselves faced with the challenge of converting PDF files into Figma. In this article, we will explore the benefits of converting PDF to Figma and provide a detailed step-by-step guide to help designers navigate this process.
One of the primary benefits of converting PDF to Figma is the ability to edit and manipulate the design elements. PDF files are often static and do not allow for easy editing. By converting the PDF to Figma, designers can unlock the full potential of the design and make necessary changes. This is particularly useful when working with clients or team members who may have specific design requirements or preferences. With Figma, designers can easily modify the design elements, such as colors, fonts, and layouts, to meet these requirements.
Another advantage of converting PDF to Figma is the ability to collaborate and receive real-time feedback. Figma is a cloud-based platform that allows multiple users to work on a design simultaneously. By converting the PDF to Figma, designers can share the design with their team members or clients and receive feedback in real-time. This eliminates the need for back-and-forth communication and ensures that everyone is on the same page. Additionally, Figma's commenting feature allows for easy collaboration and discussion, further enhancing the design process.
Converting PDF to Figma also enables designers to take advantage of Figma's powerful prototyping capabilities. Figma allows designers to create interactive prototypes that simulate the user experience. By converting the PDF to Figma, designers can easily transform their static designs into interactive prototypes, allowing them to test and refine the user experience before finalizing the design. This not only saves time but also ensures that the final product meets the user's needs and expectations.
Now that we have explored the benefits of converting PDF to Figma, let's dive into the step-by-step guide to help designers navigate this process.
Step 1: Open Figma and create a new project. This will serve as the canvas for your converted PDF design.
Step 2: Import the PDF file into Figma. To do this, click on the "File" tab and select "Import." Choose the PDF file from your computer and click "Open."
Step 3: Figma will automatically convert the PDF into editable design elements. You can now select and manipulate these elements as needed.
Step 4: Make any necessary changes to the design, such as adjusting colors, fonts, or layouts. Take advantage of Figma's powerful design tools to enhance the overall aesthetic of the design.
Step 5: Share the design with your team members or clients by clicking on the "Share" button. This will generate a link that can be easily shared and accessed by others.
Step 6: Collaborate and receive feedback in real-time. Encourage your team members or clients to provide comments and suggestions directly on the design using Figma's commenting feature.
Step 7: Once the design is finalized, you can export it in various formats, such as PNG or SVG, for further use or presentation.
In conclusion, converting PDF to Figma offers numerous benefits for designers. It allows for easy editing and manipulation of design elements, facilitates collaboration and real-time feedback, and enables powerful prototyping capabilities. By following the step-by-step guide provided in this article, designers can seamlessly convert their PDF files into Figma and unlock the full potential of their designs.
Step-by-Step Guide: How to Convert PDF to Figma

Converting PDF to Figma: A Detailed Step-by-Step Guide
In today's digital age, designers and creatives often find themselves working with a variety of file formats. One such format is the Portable Document Format (PDF), which is widely used for sharing and preserving documents. However, when it comes to design work, PDFs can be quite limiting. That's where Figma, a popular design tool, comes in. In this step-by-step guide, we will walk you through the process of converting a PDF file to Figma, allowing you to unlock a whole new world of design possibilities.
Step 1: Prepare your PDF file
Before diving into the conversion process, it's important to ensure that your PDF file is ready for import into Figma. Start by reviewing the document and making any necessary edits or adjustments. This could include cropping pages, removing unwanted elements, or resizing images. Remember, the cleaner and more organized your PDF file is, the smoother the conversion process will be.
Step 2: Export your PDF as images
Figma does not support direct import of PDF files. Therefore, the next step is to convert your PDF into a series of images. There are several online tools and software available that can help you achieve this. Simply upload your PDF file and choose the desired image format (JPEG or PNG). It's important to note that the resolution and quality of the images will impact the final result in Figma, so choose settings that best suit your needs.
Step 3: Create a new Figma project
Once you have your images ready, it's time to open Figma and create a new project. This can be done by clicking on the "New Project" button or selecting "New" from the file menu. Give your project a name and choose the appropriate canvas size for your design. Figma offers a range of preset sizes, or you can customize your own.
Step 4: Import your images into Figma
With your project set up, it's time to import the images you exported from your PDF. In Figma, go to the "File" menu and select "Import." Choose the image files you want to import and click "Open." Figma will automatically place each image on the canvas, allowing you to rearrange and resize them as needed.
Step 5: Fine-tune your design
Now that your PDF has been converted into Figma, it's time to fine-tune your design. Figma offers a wide range of tools and features to help you bring your vision to life. You can add text, shapes, icons, and even interactive elements to enhance your design. Take advantage of Figma's powerful collaboration features to gather feedback from teammates or clients and make any necessary revisions.
Step 6: Export your design
Once you are satisfied with your design, it's time to export it from Figma. This can be done by selecting the desired frames or objects and clicking on the "Export" button. Choose the appropriate file format (PNG, JPEG, SVG, etc.) and resolution for your needs. Figma also allows you to export assets at different sizes, making it easy to adapt your design for various platforms and devices.
In conclusion, converting a PDF file to Figma opens up a world of possibilities for designers and creatives. By following this step-by-step guide, you can seamlessly convert your PDF into Figma, allowing for easier collaboration, enhanced design capabilities, and greater flexibility. So, why limit yourself to the constraints of a PDF when you can unleash your creativity with Figma? Give it a try and see the difference it can make in your design workflow.
Tips and Tricks for a Smooth PDF to Figma Conversion Process
Converting PDF to Figma: A Detailed Step-by-Step Guide
Tips and Tricks for a Smooth PDF to Figma Conversion Process
Converting PDF files to Figma can be a daunting task, especially if you're new to the process. However, with the right tools and techniques, you can easily transform your PDF designs into editable Figma files. In this article, we will provide you with a detailed step-by-step guide to help you navigate through the conversion process smoothly.
The first step in converting a PDF to Figma is to choose the right conversion tool. There are several online tools available that can help you convert your PDF files to Figma-compatible formats. One popular tool is "PDF to Figma Converter," which allows you to upload your PDF file and convert it into an editable Figma file. Make sure to choose a reliable and trustworthy tool to ensure the accuracy and quality of the conversion.
Once you have selected the conversion tool, the next step is to upload your PDF file. Most conversion tools have a simple and user-friendly interface that allows you to easily upload your PDF file. Simply click on the "Upload" button and select the PDF file you want to convert. Depending on the size of your PDF file and your internet connection speed, the upload process may take a few seconds or minutes.
After uploading your PDF file, the conversion tool will start processing it. This step involves extracting the design elements from the PDF and converting them into editable Figma components. The time it takes to process the PDF file depends on its complexity and the performance of the conversion tool. It is important to be patient during this step and avoid interrupting the process.
Once the conversion process is complete, you will be able to download the converted Figma file. The file will typically be in the .fig format, which is compatible with Figma. Save the file to your desired location on your computer and make sure to give it a descriptive name for easy identification.
Now that you have your converted Figma file, it's time to open it in Figma and make any necessary adjustments. Launch Figma and click on the "File" menu, then select "Open" to browse for the converted file on your computer. Once you have located the file, click on it and then click "Open" to import it into Figma.
Upon opening the converted file in Figma, you may notice that some elements may require further adjustments. PDF to Figma conversion tools do their best to accurately convert the design elements, but there may be some discrepancies. Use Figma's editing tools to fine-tune the design, ensuring that it matches your original PDF file as closely as possible.
It is also worth noting that the conversion process may not be perfect for complex PDF files with intricate designs or multiple layers. In such cases, manual adjustments may be necessary to achieve the desired result. Take your time to carefully review the converted file and make any necessary modifications.
In conclusion, converting PDF files to Figma can be a smooth and efficient process if you follow the right steps. Choose a reliable conversion tool, upload your PDF file, wait for the conversion process to complete, download the converted Figma file, and make any necessary adjustments in Figma. With these tips and tricks, you'll be able to seamlessly convert your PDF designs into editable Figma files, saving you time and effort in the design process.
Q&A
1. How can I convert a PDF to Figma?
To convert a PDF to Figma, follow these steps:
- Open Figma and create a new project.
- Import the PDF file into Figma by dragging and dropping it into the project.
- Figma will automatically convert the PDF into editable layers.
- Review and make any necessary adjustments to the imported design.
2. Can I edit the converted PDF in Figma?
Yes, once the PDF is converted to Figma, you can edit and make changes to the design. Figma allows you to manipulate the layers, add or remove elements, and make any necessary modifications to the imported PDF.
3. Are there any limitations or issues when converting a PDF to Figma?
While Figma does a good job of converting PDFs, there may be some limitations or issues to consider:
- Complex or intricate designs may not be accurately converted.
- Text formatting and fonts may not be preserved perfectly.
- Some images or graphics may not be converted as expected.
- The overall layout and structure of the PDF may require manual adjustments in Figma.
Conclusion
In conclusion, converting PDF to Figma can be done using various methods. This detailed step-by-step guide provides clear instructions on how to import PDF files into Figma and convert them into editable design elements. By following these steps, users can effectively utilize PDF assets in their Figma projects, enhancing collaboration and design workflows.