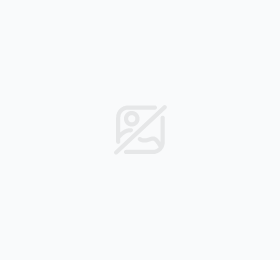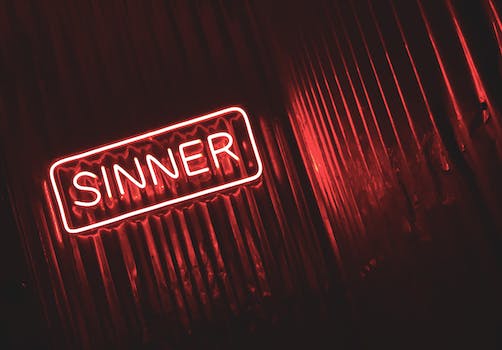-
Table of Contents
"Troubles for iPads: Navigating the Bumps in the Digital World."
Introduction
Introduction:
iPads, like any other electronic device, can encounter various troubles that may hinder their functionality and user experience. These troubles can range from software glitches and hardware malfunctions to connectivity issues and battery problems. Understanding and addressing these troubles is essential for iPad users to ensure smooth operation and maximize the device's potential.
Common Issues and Troubleshooting Tips for iPads
Troubles for iPads
iPads have become an integral part of our lives, serving as a versatile tool for work, entertainment, and communication. However, like any electronic device, they are not immune to issues and glitches. In this section, we will explore some common problems that iPad users may encounter and provide troubleshooting tips to help resolve them.
One of the most frustrating issues that iPad users may face is a frozen screen. This can happen for various reasons, such as a software glitch or a memory overload. When faced with a frozen screen, the first step is to try a force restart. To do this, press and hold the power button and the home button simultaneously until the Apple logo appears. This should usually resolve the issue and bring your iPad back to life.
Another common problem is a slow or lagging iPad. This can be caused by a variety of factors, including too many apps running in the background or insufficient storage space. To address this issue, it is recommended to close unnecessary apps by double-clicking the home button and swiping up on the app windows. Additionally, deleting unused apps and clearing the cache can help improve the overall performance of your iPad.
Battery life is another concern for many iPad users. If you find that your iPad's battery drains quickly, there are a few steps you can take to extend its life. First, check for any battery-draining apps by going to Settings > Battery. If you notice any apps consuming a significant amount of power, consider closing them or adjusting their settings. Additionally, reducing the screen brightness, disabling unnecessary notifications, and enabling low power mode can all help conserve battery life.
Wi-Fi connectivity issues are also a common complaint among iPad users. If you are experiencing difficulties connecting to Wi-Fi or the connection keeps dropping, there are a few troubleshooting steps you can try. First, ensure that your iPad is within range of the Wi-Fi router and that the Wi-Fi signal is strong. If the issue persists, try resetting your network settings by going to Settings > General > Reset > Reset Network Settings. This will remove all saved Wi-Fi networks, so make sure you have the necessary passwords handy.
Sometimes, iPads may encounter software glitches or become unresponsive. In such cases, a system update or restore may be necessary. To update your iPad's software, go to Settings > General > Software Update and follow the on-screen instructions. If the issue persists, you may need to restore your iPad to its factory settings. Before doing so, make sure to back up your data either through iCloud or iTunes. To restore your iPad, connect it to a computer, open iTunes, and select the Restore option.
In conclusion, while iPads are generally reliable devices, they can still encounter issues from time to time. By following these troubleshooting tips, you can address common problems such as frozen screens, slow performance, battery drain, Wi-Fi connectivity issues, and software glitches. Remember to always keep your iPad updated with the latest software and regularly back up your data to avoid any potential data loss. With a little patience and know-how, you can overcome these troubles and continue enjoying the many benefits of your iPad.
How to Fix iPad Freezing and Crashing Problems

iPads have become an essential tool for many people, whether for work or leisure. However, like any electronic device, they are not immune to problems. One of the most frustrating issues that iPad users may encounter is freezing and crashing. These problems can disrupt your workflow, interrupt your entertainment, and leave you feeling frustrated. Fortunately, there are several steps you can take to fix these issues and get your iPad back to its optimal performance.
Firstly, it is important to understand why your iPad may be freezing or crashing. There can be several reasons behind these problems, including software glitches, insufficient memory, or outdated software. Identifying the root cause of the issue can help you determine the most effective solution.
One common cause of freezing and crashing is outdated software. Apple regularly releases updates to improve the performance and stability of their devices. Therefore, it is crucial to ensure that your iPad is running on the latest version of iOS. To check for updates, go to Settings, then General, and finally Software Update. If an update is available, download and install it. This simple step can often resolve freezing and crashing issues.
Another potential cause of freezing and crashing is insufficient memory. iPads come with a limited amount of storage, and if it becomes too full, it can impact the device's performance. To free up space, you can start by deleting unnecessary apps, photos, and videos. Additionally, you can offload unused apps, which will remove the app from your device but keep its data intact. This way, you can easily reinstall the app in the future without losing any information.
If your iPad continues to freeze or crash after updating the software and freeing up memory, you may need to reset your device. A soft reset can often resolve minor software glitches that may be causing the problem. To perform a soft reset, press and hold the power button and the home button simultaneously until the Apple logo appears. Once your iPad restarts, check if the freezing and crashing issues have been resolved.
In some cases, a more drastic measure may be required. If your iPad is still freezing or crashing, you can try restoring it to its factory settings. Before doing this, it is crucial to back up your data to avoid losing any important information. To restore your iPad, go to Settings, then General, and finally Reset. Select the option to erase all content and settings, and follow the on-screen instructions. Once the process is complete, you can restore your data from the backup you created earlier.
If none of these steps resolve the freezing and crashing issues, it may be time to seek professional help. Apple offers excellent customer support, and their technicians can diagnose and fix hardware-related problems. You can schedule an appointment at an Apple Store or contact Apple Support for further assistance.
In conclusion, freezing and crashing problems can be frustrating when using an iPad. However, by following these steps, you can often resolve these issues and get your device back to its optimal performance. Remember to update your software, free up memory, perform a soft reset, and restore your iPad if necessary. If all else fails, don't hesitate to seek professional help. With a little patience and troubleshooting, you can overcome these troubles and enjoy a smooth and reliable iPad experience once again.
Troubleshooting Guide for iPad Battery Drain Issues
Troubles for iPads
iPads have become an integral part of our lives, serving as a versatile tool for work, entertainment, and communication. However, like any electronic device, they are not immune to issues. One common problem that iPad users often encounter is battery drain. If you find yourself constantly reaching for the charger or your iPad dies unexpectedly, it's time to troubleshoot the battery drain issues.
First and foremost, it's essential to understand that battery drain can be caused by a variety of factors. One of the most common culprits is excessive usage. If you're constantly using power-hungry apps, streaming videos, or playing graphics-intensive games, it's no wonder your battery is draining quickly. To conserve battery life, consider closing unnecessary apps, reducing screen brightness, and disabling push notifications.
Another potential cause of battery drain is outdated software. Apple regularly releases updates that not only introduce new features but also optimize battery performance. To ensure your iPad is running on the latest software version, go to Settings, tap General, and select Software Update. If an update is available, download and install it. This simple step can often resolve battery drain issues.
Background app refresh is a feature that allows apps to update their content in the background, even when you're not using them. While this feature can be convenient, it can also contribute to battery drain. To disable background app refresh, go to Settings, tap General, and select Background App Refresh. From there, you can choose to disable it entirely or customize it for specific apps.
Location services, although useful for navigation and location-based apps, can also drain your battery. Many apps constantly track your location, even when they're not in use. To manage location services, go to Settings, tap Privacy, and select Location Services. Here, you can either disable location services entirely or customize them for individual apps.
If you've tried all the above steps and your battery drain issue persists, it may be time to consider a factory reset. This should be your last resort, as it will erase all data and settings on your iPad. To perform a factory reset, go to Settings, tap General, select Reset, and choose Erase All Content and Settings. Before proceeding, make sure to back up your data to iCloud or iTunes.
In some cases, a faulty battery may be the root cause of your battery drain issues. If your iPad is still under warranty, contact Apple Support or visit an authorized service provider to have it checked. They will be able to diagnose the problem and provide a solution, whether it's a battery replacement or a repair.
In conclusion, battery drain issues can be frustrating, but they are not insurmountable. By following these troubleshooting steps, you can identify and resolve the underlying causes of your iPad's battery drain. Remember to conserve battery life by managing app usage, keeping your software up to date, and disabling unnecessary features. If all else fails, seek professional assistance to ensure your iPad is functioning optimally. With a little patience and effort, you can overcome the troubles that come with owning an iPad.
Q&A
1. What are common troubles faced by iPads?
Some common troubles faced by iPads include software glitches, battery issues, connectivity problems, and physical damage.
2. How can software glitches be resolved on iPads?
Software glitches on iPads can often be resolved by restarting the device, updating the operating system, or resetting the device to factory settings.
3. What should be done if an iPad's battery is not holding a charge?
If an iPad's battery is not holding a charge, it may be necessary to check for any software updates, optimize battery usage settings, or consider replacing the battery if it is old or damaged.
Conclusion
In conclusion, there have been several reported troubles for iPads, including issues with software updates, battery life, and hardware malfunctions. These problems can impact the overall user experience and may require troubleshooting or repairs. However, it is important to note that not all iPads experience these troubles, and Apple provides customer support and warranty options to address any issues that may arise.